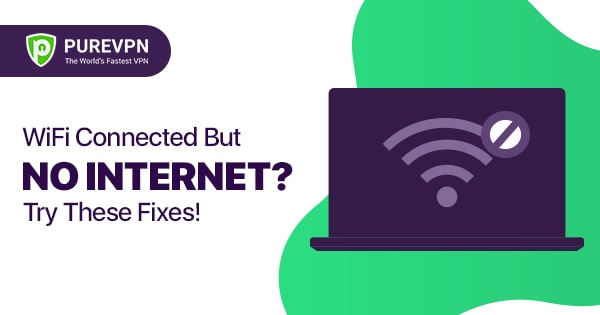我们都曾遇到「WiFi已连接但无网路 」的错误,这让人非常沮丧,无疑。
当你在桌面或移动设备上连接到网路,打开网页浏览器,却发现什么也载入不出来。唉!
那么,为什么你的Wi-Fi连接不工作呢?这个问题可能由许多原因造成。在某些情况下,解决的方法简单得像重启路由器。但在其他情况下,问题却不那么简单。
不过别担心!在这篇文章中,我们将告诉你在接收到强的Wi-Fi信号,但没有互联网接入时该怎么办。
WiFi已连接但无网路连接错误的含义是什么?
「WiFi已连接但无网路连接」讯息表示某个设备与WiFi网路连接,但无法建立正确的互联网连接。
这个错误是常见的连接问题,可能由多种因素造成。它需要系统性的方法来找出和解决根本问题,无论是与网路、系统还是配置设置相关。
无网路连接错误的原因有哪些?
「无网路连接」错误通常在系统连接到WiFi但无法建立稳定的网路连接时发生。造成这个错误的原因有很多,每一个都需要不同的故障排除技术。
- 可能是你的网际网路服务提供商(ISP)出现了错误,比如你所在地区的故障。
- 另一方面,问题可能出在路由器或调制解调器上,这需要重启或调整配置。
- 在高峰时段,网路拥堵也能导致这个错误。
- 在设备上,不正确的设置、过时的驱动程式或冲突的程式也可能导致网路连接错误。
- 此外,此错误也可能由DNS(域名系统)设置问题引起,DNS在将域名转换为IP地址的过程中扮演著关键角色。
- 防火墙和代理设定等安全软体也可能干扰网路连接。
故障排除「无网路连接错误」时,包括重启路由器、验证WiFi设置、更新软体,以及处理DNS、安全软体和防火墙问题。
整个网路的“WiFi已连接但无网路”的解决方案有哪些?
当面对整个网路的「WiFi已连接但无网路」问题时,可以按照以下指示来诊断错误:
- 检查你的网际网路服务提供商
首先,确定与你以外的其他人确认问题。联系他们,询问当地是否有报告的故障或问题。
- 检查你的路由器和调制解调器
重启你的路由器和调制解调器。拔掉它们,等待五分钟,然后再插回去。这可能解决连接问题。
- WiFi网路设置
确保你的WiFi网路设置,包括网路名称(SSID)和密码,正确配置,并仅连接到你的设备上。
- DNS设置
验证你的DNS设置。你可以使用公共DNS伺服器,如Google(IP: 8.8.8.8和8.8.4.4)或Cloudflare(IP:
1.1.1.1),看看是否改善连接。
- 路由器固件
确保你的路由器固件已更新。检查ISP的网页以查看是否有可用的更新。
- 网路拥堵
高网路拥堵会导致连接问题。如果有多个设备连接,请尝试与其他连接的设备断开网路,或升级你的网际网路计划。
- 安全软体和防火墙
检查网路上的安全软体或防火墙设置。过于严格的安全设置有时会阻止上网。
- 尝试使用有线连接
试著用乙太网线将设备连接到路由器,以查看问题是否持续。这有助于判定问题是否出在WiFi上。
重置整个网路
如果你无法排除「WiFi连接问题」,那么尝试进行网路重置可能有助于解决问题。
- 在计算机的搜索栏输入「设定 」。
- 点击「网路与互联网 」区域。
- 在左侧菜单中选择「状态 」。
- 向下滚动到「网路疑难排解 」区域。
- 找到「网路重置 」。
- 点击它并按照屏幕上的指示操作。
当你的网路被重置后,单击系统任务栏的网路图示重新连接互联网。查看列表并再次选择你的WiFi连接,或者还可以尝试设置一个全新的连接。
快速修复网路连接问题
你可以试试这些解决方案,甚至不需要离开椅子:
重启你的设备
这听起来可能很平常,但你首先需要重启你的电脑或移动设备。虽然这并不总是有效,但这样做可以让操作系统清除任何潜在的错误、卡顿或故障。重启设备后,再次连接看看是否可行。
检查互联网是否故障
如果你的网际网路出现故障,那么附近的人很可能也面临相同的问题。你可以通过这样的网站查找网际网路故障的信息,或者打电话给你的网际网路服务提供商了解细节。
建议 :网际网路中断了吗?使用你的移动电话创建WiFi热点,直到你的ISP恢复运行。
路由器和调制解调器的故障排除建议
如果你已经尝试了上述解决方案但仍无法连接到互联网,应检查你的网路设备:
在其他设备上测试你的WiFi
如果你正在使用电脑,值得检查一下你的平板或手机是否可以通过同一WiFi上网。如果在某一设备上能连接,而另一设备却不能,那么你的网际网路连接是正常的,是该设备出现了问题(下面会详述)。
不过如果没有任何设备能够连接互联网,那么问题可能出在你的调制解调器、路由器或ISP。连接路由器和调制解调器之间的以太网缆线故障也可能是诱因。
重启你的调制解调器和路由器
路由器和调制解调器是任何家庭网路的基本组件。它们保持著你的连接运行并在家中提供WiFi。但如果它们出现问题,快速重启通常足以让它们恢复正常。
因此,拔掉调制解调器和路由器的电源,等待约一分钟后再重新插入(首先插入调制解调器,然后再插入路由器)。重启过程使它们得以重新启动任务并清除记忆体。
如果在调制解调器和路由器再次启动后你仍然无法在设备上连接互联网,请继续下一个解决方案。
使用不同的以太网缆线
你有多余的以太网缆线吗?把它替换掉当前连接到路由器和调制解调器的那一根,看看这是否有所改变。你的现有以太网缆线很可能需要更换。
联系你的ISP
有时候,路由器和调制解调器与ISP网路之间的沟通不畅会导致「WiFi已连接但无网路」的错误。如果你是购买设备而不是从服务提供商那里租用,这尤其如此。
在这种情况下,你最好打电话给你的网际网路公司,看看他们是否能帮助你。在大多数情况下,他们会重设系统并强制网路认识到你的路由器和调制解调器。
升级你的硬体
你可能因为使用过时的设备而遇到连接问题,这些设备无法支持最新的无线标准。IEEE(电气和电子工程师学会)制定了几个标准,让如笔记本电脑等Wi-
Fi设备能够连接到互联网。现今使用的标准有五种,以下是从最新到最旧的列表:
- 11ax / Wi-Fi 6
- 11ac / Wi-Fi 5
- 11n / Wi-Fi 4
- 11g / Wi-Fi 3
- 11a / Wi-Fi 2
- 11b / Wi-Fi 1
以下是检查你无线标准的方法:
Windows
- 点击开始菜单 。
- 在搜索框中输入设备管理器 。
- 现在,双击网路适配器 。
- 你的无线适配器及其无线标准将会列出来。
Mac
- 按住Option 键,然后点击Apple菜单 。
- 「系统信息」选项会出现。点击它。
- 向下滚动直到找到网路 ,并选择其下面的Wi-Fi 选项。
- 你的电脑无线标准会列在支持的PHY模式 旁边。
如果你的无线适配器不符合最新的标准,你将需要为你的电脑投资一个新的适配器。
将路由器重置为出厂设置
如果上述的修复方法都不起作用,你可以尝试将路由器重置为出厂设置。请注意,这将把路由器恢复到你第一次开箱时的状态。这也会清除你的密码和任何通过路由器创建的访客网路。所有连接到网路的设备也将被踢出。
无论如何,以下是操作步骤:
- 拔掉你的路由器电源。
- 在路由器底部找到重置按钮。
- 使用回形针或安全别针按住重置按钮至少30秒。
- 再次插入路由器的电源并等待其启动。
从头开始设置路由器会花费相当的时间,因此请仅在最后的手段考虑这个选项。
计算机和移动设备的故障排除建议
如果你使用的WiFi设备引起的断线问题,这里有一些解决方法:
运行网路疑难排解(适用于Windows)
Windows用户可以使用内建的故障排除工具来诊断并自动修复互联网连接问题。
只需按照以下步骤操作:
- 点击开始菜单 。
- 前往设定 。
- 选择更新与安全 选项。
- 点击故障排除 并向下滚动到互联网连接 。
- 点击运行故障排除工具 按钮。
使用Apple诊断(适用于macOS)
Mac用户也有内建的诊断程序,可以扫描其电脑中的问题,包括WiFi问题。
只需按照以下步骤操作:
- 断开所有外接硬碟或以太网缆线。
- 前往Apple菜单 并点击重新启动 。
- 在Mac重新启动时,按住D 键。
- 选择语言,Apple诊断会自动启动。
清除你的DNS快取
清除你的DNS快取可能会解决你的WiFi连接问题。DNS快取存储了你所有的网站访问记录,让你的浏览器能快速载入你之前访问过的页面。然而,DNS快取有时会出现损坏,导致互联网问题。
。
用这些提示解决“WiFi已连接但无网路”错误!
遵循上述建议应该能解决这个臭名昭著的错误。在下方的评论区告诉我们哪些方法最有效。还有没有其他的建议呢?
主题:
PureVPN
2024年8月18日
两个月前
PureVPN是一家领先的VPN服务提供商,在提供在线隐私和安全的解决方案方面表现优秀。拥有超过6000台伺服器,遍布65个国家,帮助消费者和企业确保其在线身份的安全。